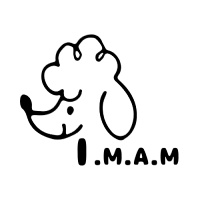こんにちは!HP制作I.M.A.M(アイマム)です!
今日は、WordPressの基本操作についてご紹介していきます!
WordPressの管理画面
WordPressでのHP制作って言ってるけど、
WordPressって言われても、全然分からないんだけど…
I.M.A.M(アイマム)では、WordPressを使ったHP制作を行っていますが、
WordPressとは、現在シェア率No.1のCMS(コンテンツ管理システム)です。
見た目は普通のホームページと同じですが、
制作したサイトは、専門知識が無くても、簡単にコンテンツを追加・更新できるようになっています。
・・・と言われても、イメージが湧きづらいと思いますので
実際の画面を見て頂きましょう♪
ログイン画面
前回のブログでもご紹介しましたが、

こちらが、WordPressで制作したホームページの管理画面への
ログイン画面となります。

ログイン画面のアドレスは、
『ホームページアドレス』+『/wp-admin』
https://(ご自身のアドレス).com/wp-admin
です!
こちらから、お伝えしたログインユーザ名・パスワードで入って頂くと
管理画面へログインできます。
ダッシュボード
ログインすると、次のような画面に切り替わります。
こちらは、『ダッシュボード』といって、WordPressのサイトの管理画面です。
この画面から、サイト内の様々な変更や設定を行うようになります。

ダッシュボードの左側が、メニューになっています。
メニューには様々なものがあり、テーマやインストールしているプラグインによっても
内容が変わってきます。
それぞれの詳しい内容については、追々説明させて頂きます。
サイトの表示
まず、一番初歩的な操作が「サイトの表示」です。
ダッシュボードの左上に、
サイトの名前が表示されている箇所があります。
こちらのサイト名をクリックすると、webサイトを表示することができます。

↓
webサイトが表示されました!

こちらから、webサイトの内容を確認したり、必要に応じて変更等を行うこともできます。
そして、またダッシュボードに戻りたいときには、
webサイトの左上のサイト名にカーソルを持っていくと、メニューが表示されるので
その中の『ダッシュボード』を選択すると、戻ることができます。

↓
ダッシュボードに戻ってきました!

これが、ダッシュボードとwebサイト間の遷移の操作です。
一番よく使うので、絶対に覚えてくださいね!
まとめ
『ダッシュボード』がWordPressサイトの管理画面なのね!
WordPressって何?と思っていたかたも、
WordPressの管理画面を見て頂いて、少しだけイメージが湧きましたでしょうか?
次回からは、実際にどんな風に内容を変更したり追加していくのか、
その方法を詳しくご紹介していきます!
また、お付き合いよろしくお願い致します♪
ここまで読んでくださり、ありがとうございましたm(_ _)m
.。.:*・゚+.。.:*・゚+.。.:*・゚+.。.:*・゚+.。.:*・゚
貴方の、ホームページでやりたいことを教えてください☆
「こんなことできる?あんなことやりたいんだけど…」などなど、
何でも、お気軽にお問い合わせください♪
\ 是非、ご訪問ください♪ /